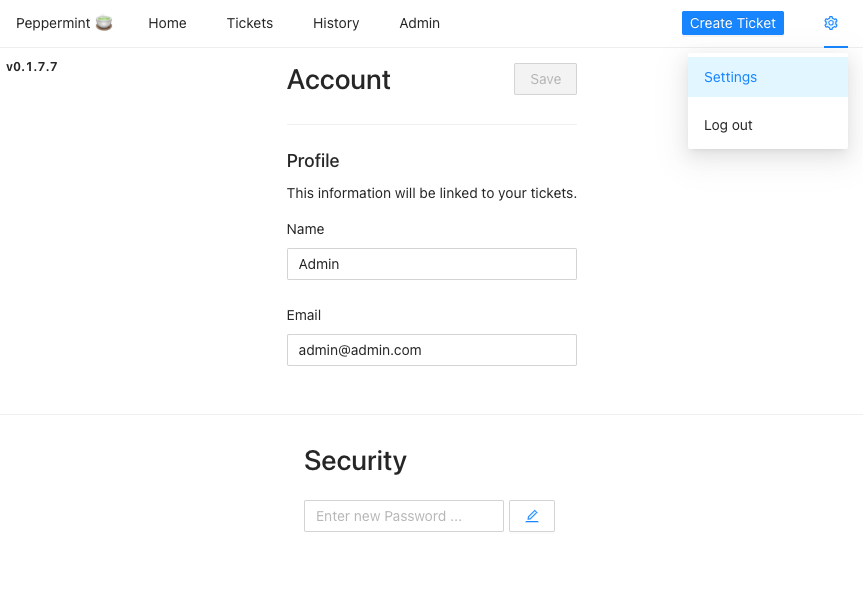Guides - Deploying Peppermint through the Linode Marketplace
Quickly deploy a Compute Instance with many various software applications pre-installed and ready to use.
Peppermint Ticket Management is a ticket management system that allows teams and solo users the ability create & track tickets, todo items, and more. The project is meant to provide help desks and services desks manage internal and customer requests, but Peppermint is a good solution for anyone looking for a ticket management system that is free and easy to use.
CautionWhile Peppermint is still technically in alpha, it is stable enough for production use.
Deploying a Marketplace App
The Linode Marketplace allows you to easily deploy software on a Compute Instance using the Cloud Manager. See Get Started with Marketplace Apps for complete steps.
Log in to the Cloud Manager and select the Marketplace link from the left navigation menu. This displays the Linode Create page with the Marketplace tab pre-selected.
Under the Select App section, select the app you would like to deploy.
Complete the form by following the steps and advice within the Creating a Compute Instance guide. Depending on the Marketplace App you selected, there may be additional configuration options available. See the Configuration Options section below for compatible distributions, recommended plans, and any additional configuration options available for this Marketplace App.
Click the Create Linode button. Once the Compute Instance has been provisioned and has fully powered on, wait for the software installation to complete. If the instance is powered off or restarted before this time, the software installation will likely fail.
To verify that the app has been fully installed, see Get Started with Marketplace Apps > Verify Installation. Once installed, follow the instructions within the Getting Started After Deployment section to access the application and start using it.
NoteEstimated deployment time: Peppermint should be fully installed within 2-5 minutes after the Compute Instance has finished provisioning.
Configuration Options
- Supported distributions: Debian 10, Ubuntu 20.04 LTS
- Recommended plan: All plan types and sizes can be used.
Getting Started after Deployment
Access your Peppermint App
After Peppermint has finished installing, you can access your Peppermint server with your Linode’s IPv4 address. Copy your Linode’s IPv4 address from the
Linode Cloud Manager, and then connect to the server in your browser using your Linode’s IPv4 address and port 5001(for example 192.0.2.0:5001).

The default credentials to login to your Peppermint Ticket Management Panel are:
email: admin@admin.com
password: 1234
Once you login to the Peppermint Ticket Management Panel, you need to update the email and password you used to log in. You can do so by clicking the settings gear logo in the top right corner.


For more on Peppermint, consult the following resources:
NoteCurrently, Linode does not manage software and systems updates for Marketplace Apps. It is up to the user to perform routine maintenance on software deployed in this fashion.
More Information
You may wish to consult the following resources for additional information on this topic. While these are provided in the hope that they will be useful, please note that we cannot vouch for the accuracy or timeliness of externally hosted materials.
This page was originally published on