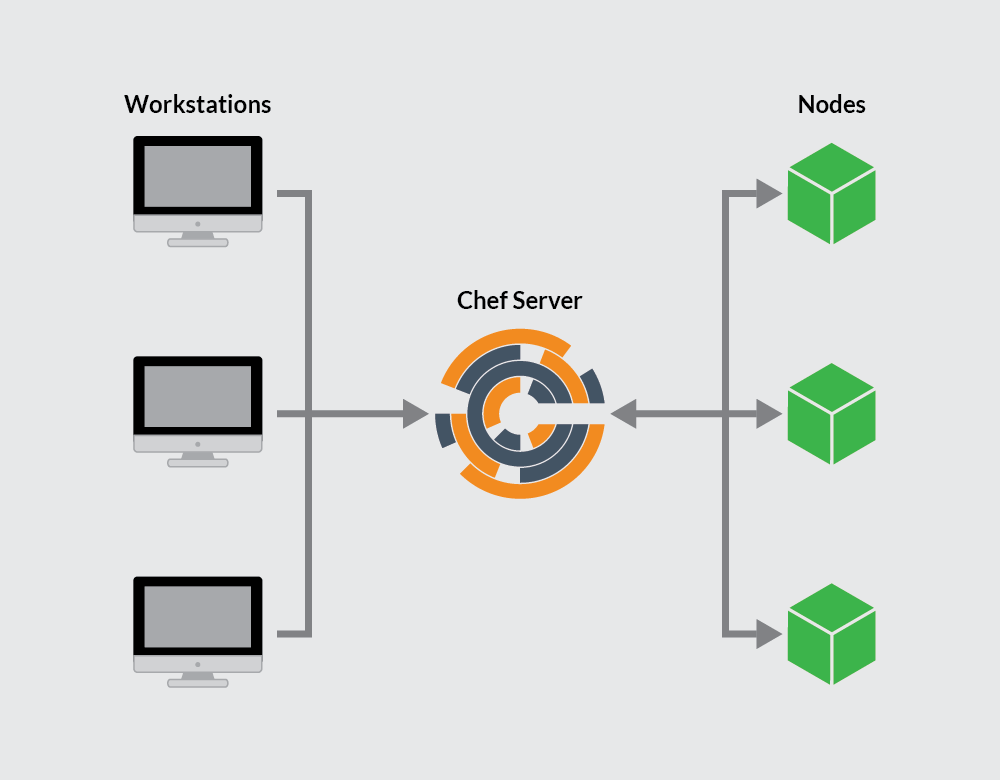How To Install a Chef Server Workstation on Ubuntu 18.04
- Deprecated guides:
- Ubuntu 14.04
Traducciones al EspañolEstamos traduciendo nuestros guías y tutoriales al Español. Es posible que usted esté viendo una traducción generada automáticamente. Estamos trabajando con traductores profesionales para verificar las traducciones de nuestro sitio web. Este proyecto es un trabajo en curso.
Chef is a Ruby based configuration management tool used to define infrastructure as code. This enables users to automate the management of many nodes and maintain consistency across those nodes. Recipes declare the desired state for managed nodes and are created on a user’s workstation using the Chef Workstation package. Your recipes are distributed across nodes via a Chef server. A Chef client, installed on each node, is in charge of applying the recipe to its corresponding node.


This guide will show you how to create and configure a Chef server and workstation. You will also bootstrap a node to manage with Chef. This work will require three individual Linodes.
See A Beginner’s Guide to Chef for an introduction to Chef concepts.
NoteThis guide is written for a non-root user. Commands that require elevated privileges are prefixed withsudo. If you’re not familiar with thesudocommand, you can check our Users and Groups guide.
Prerequisites
One 8GB Linode running Ubuntu 18.04. This Linode will host the Chef server.
Assign a Domain to the Chef server. Ensure your domain has a corresponding domain zone, NS record, and A/AAA record. See Create a Domain for details.
Ensure your Chef server’s hostname is the same as its Domain name. Your Chef server will automatically create SSL certificates based on the Linode’s hostname.
Two 2 GB Linodes, each running Ubuntu 18.04. One Linode will host a workstation and the other a node to be managed by Chef.
The workstation and Chef server should be configured per the Setting Up and Securing a Compute Instance guide. Once your node is bootstrapped, you can use a Chef cookbook to secure your node. Consider using the Users cookbook and the Firewall cookbook for this work.
Ensure that all servers are up-to-date:
sudo apt update && sudo apt upgrade
The Chef Server
The Chef server is the hub of interaction between all workstations and nodes under Chef management. Changes made to configuration code on workstations are pushed to the Chef server, and then pulled by a node’s chef-client to apply the configurations.
Install the Chef Server
Download the latest Chef server core:
wget https://packages.chef.io/files/stable/chef-server/13.1.13/ubuntu/18.04/chef-server-core_13.1.13-1_amd64.debInstall the server:
sudo dpkg -i chef-server-core_*.debRemove the downloaded file:
rm chef-server-core_*.debThe Chef server includes a command line utility called
chef-server-ctl. Runchef-server-ctlto start the Chef server services:sudo chef-server-ctl reconfigure
Create a Chef User and Organization
In order to link workstations and nodes to the Chef server, create an administrator and organization with associated RSA private keys.
From the home directory, create a
.chefdirectory to store the keys:mkdir .chefUse
chef-server-ctlto create a user. In this example, change the following to match your needs:USER_NAME,FIRST_NAME,LAST_NAME,EMAIL, andPASSWORD. AdjustUSER_NAME.pem, and leave the.pemextension:sudo chef-server-ctl user-create USER_NAME FIRST_NAME LAST_NAME EMAIL 'PASSWORD' --filename ~/.chef/USER_NAME.pemTo view a list of all users on your Chef server issue the following command:
sudo chef-server-ctl user-listCreate an organization and add the user created in the previous step to the admins and billing admins security groups. Replace
ORG_NAMEwith a short identifier for the organization,ORG_FULL_NAMEwith the organizations’ complete name,USER_NAMEwith the username created in the step above andORG_NAME.pemwith organization’s short identifier followed by.pem:sudo chef-server-ctl org-create ORG_NAME "ORG_FULL_NAME" --association_user USER_NAME --filename ~/.chef/ORG_NAME.pemNote
ORG_NAMEmust be in all lower case.To view a list of all organizations on your Chef server, use the following command:
sudo chef-server-ctl org-list
With the Chef server installed and the RSA keys generated, you can begin configuring your workstation. The workstation is where all major configurations will be created for your nodes.
Chef Workstations
The Chef workstation is where you create and configure any recipes, cookbooks, attributes, and other changes necessary to manage your nodes. Although this can be a local machine running any OS, there is some benefit to keeping a remote server as your workstation so you can access it from anywhere.
In this section, you will download and install the Chef Workstation package, which provides all tools also included with the ChefDK, Chef’s development kit.
Setting Up a Workstation
Download the latest Chef Workstation:
wget https://packages.chef.io/files/stable/chef-workstation/0.2.43/ubuntu/18.04/chef-workstation_0.2.43-1_amd64.debInstall Chef Workstation:
sudo dpkg -i chef-workstation_*.debRemove the installation file:
rm chef-workstation_*.debCreate your Chef repository. The
chef-repodirectory will store your Chef cookbooks and other related files.chef generate repo chef-repoEnsure that your workstation’s
/etc/hostsfile maps its IP address to your Chef server’s fully qualified domain name and workstation hostnames. For example:- File: /etc/hosts
1 2 3 4 5127.0.0.1 localhost 192.0.1.0 example.com 192.0.2.0 workstation ...
Create a
.chefsubdirectory. The.chefsubdirectory will store your Knife configuration file and your.pemfiles that are used for RSA key pair authentication with the Chef server. Move into thechef-repodirectory:mkdir ~/chef-repo/.chef cd chef-repo
Add the RSA Private Keys
Authentication between the Chef server and workstation and/or nodes is completed with public key encryption. This ensures that the Chef server only communicates with trusted machines. In this section, the RSA private keys, generated when setting up the Chef server, will be copied to the workstation to allow communicate between the Chef server and workstation.
If you do not already have an RSA key-pair on your workstation, generate one. This key-pair will be used to gain access to the Chef server and then transfer their
.pemfiles:ssh-keygen -b 4096Press Enter to use the default names
id_rsaandid_rsa.pubin/home/your_username/.sshbefore entering your passphrase.Note
If you have disabled SSH password authentication on your Chef server’s Linode, as recommended by the How to Secure Your Server guide, re-enable SSH password authentication prior to performing these steps. Be sure to disable it again once you have added your workstation’s public ssh key to the Chef server’s Linode.Upload your workstation’s public key to the Linode hosting the Chef server. Ensure you replace
example_userwith the Chef server’s user account and192.0.2.0with its IP address:ssh-copy-id example_user@192.0.2.0Copy the
.pemfiles from your Chef server to your workstation using thescpcommand. Replaceuserwith the appropriate username, and192.0.2.0with your Chef server’s IP:scp example_user@192.0.2.0:~/.chef/*.pem ~/chef-repo/.chef/Confirm that the files have been copied successfully by listing the contents of the
.chefdirectory:ls ~/chef-repo/.chefYour
.pemfiles should be listed.
Add Version Control
The workstation is used to create, download, and edit cookbooks and other related files. You should track any changes made to these files with version control software, like Git. The Chef Workstation adds the Git component to your workstation and initializes a Git repository in the directory where the chef-repo was generated. Configure Git by adding your username and email, and add and commit any new files created in the steps above.
Configure Git by adding your username and email, replacing the needed values:
git config --global user.name yourname git config --global user.email user@email.comAdd the
.chefdirectory to the.gitignorefile:echo ".chef" > ~/chef-repo/.gitignoreMove into the
~/chef-repodirectory, if you are not already there and add and commit all existing files:cd ~/chef-repo git add . git commit -m "initial commit"Make sure the directory is clean:
git statusIt should output:
On branch master nothing to commit, working directory clean
Generate your First Cookbook
Generate a new Chef cookbook:
chef generate cookbook my_cookbook
Configure Knife
Create a knife configuration file by navigating to your
~/chef-repo/.chefdirectory and creating a file namedconfig.rbusing your preferred text editor.Copy the following configuration into the
config.rbfile:- File: ~/chef-repo/.chef/config.rb
1 2 3 4 5 6 7 8 9 10 11current_dir = File.dirname(__FILE__) log_level :info log_location STDOUT node_name 'node_name' client_key "USER.pem" validation_client_name 'ORG_NAME-validator' validation_key "ORGANIZATION-validator.pem" chef_server_url 'https://example.com/organizations/ORG_NAME' cache_type 'BasicFile' cache_options( :path => "#{ENV['HOME']}/.chef/checksums" ) cookbook_path ["#{current_dir}/../cookbooks"]
Change the following:
- The value for
node_nameshould be the username that was created on the Chef server. - Change
USER.pemunderclient_keyto reflect your.pemfile for your user. - The
validation_client_nameshould be your organization’sORG_NAMEfollowed by-validator. ORGANIZATION-validator.pemin thevalidation_keypath should be set to theORG_NAMEfollowed by-validator.pem.- Finally the
chef_server_urlshould be the Chef server’s domain with/organizations/ORG_NAMEappended. Be sure to replaceORG_NAMEwith your own organization’s name.
- The value for
Move to the
chef-repodirectory and copy the needed SSL certificates from the server:cd .. knife ssl fetchNote
The SSL certificates are generated during the installation of the Chef server. These certificates are self-signed, which means there isn’t a signing certificate authority (CA) to verify. The Chef server’s hostname and FQDN should be the same so that the workstation can fetch and verify the SSL certificates. You can verify the Chef server’s hostname and FQDN by runninghostnameandhostname -f, respectively. Consult the Chef documentation for details on regenerating SSL certificates.Confirm that
config.rbis set up correctly by running the client list:knife client listThis command should output the validator name.
Now that your Chef server and workstation are configured, you can bootstrap your first node.
Bootstrap a Node
Bootstrapping a node installs the Chef client on the node and validates the node. This allows the node to read from the Chef server and pull down and apply any needed configuration updates detected by the chef-client.
NoteIf you encounter any401 Unauthorizederrors ensure that yourORGANIZATION.pemfile has700permissions. See Chef’s troubleshooting guide for further information on diagnosing authentication errors.
Update the
/etc/hostsfile on the node to identify the node, Chef server’s domain name, and the workstation.- File: /etc/hosts
1 2 3 4 5 6127.0.0.1 localhost 198.51.100.0 node-hostname 192.0.2.0 workstation 192.0.1.0 example.com ...
From your workstation, navigate to your
~/chef-repo/.chefdirectory:cd ~/chef-repo/.chefBootstrap the client node either using the client node’s root user, or a user with elevated privileges:
As the node’s root user, change
passwordto your root password andnodenameto the desired name for your client node. You can leave this off if you would like the name to default to your node’s hostname:knife bootstrap 192.0.2.0 -x root -P password --node-name nodenameAs a user with sudo privileges, change
usernameto a node user,passwordto the user’s password andnodenameto the desired name for the client node. You can leave this off if you would like the name to default to your node’s hostname:knife bootstrap 192.0.2.0 -x username -P password --use-sudo-password --node-name nodenameAs a user with key-pair authentication, change
usernameto a node user, andnodenameto the desired name for the client node. You can leave this off if you would like the name to default to your client node’s hostname:knife bootstrap 192.0.2.0 --ssh-user username --sudo --identity-file ~/.ssh/id_rsa.pub --node-name hostname
Confirm that the node has been bootstrapped by listing the client nodes:
knife client listYour new client node should be included in the list.
Add the bootstrapped node to your workstation’s
/etc/hostsfile. Replacenode-hostnamewith the hostname you just assigned to the node when it was bootstrapped:- File: /etc/hosts
1 2 3 4 5 6127.0.0.1 localhost 192.0.1.0 example.com 192.0.2.0 workstation 198.51.100.0 node-hostname ...
Download a Cookbook (Optional)
When using Chef, the Chef client should periodically run on your nodes and pull down any changes pushed to the Chef server from your workstation. You will also want the validation.pem file that is uploaded to your node upon bootstrap to be deleted for security purposes. While these steps can be performed manually, it is often easier and more efficient to set them up as a cookbook.
This section is optional, but provides instructions on downloading a cookbook to your workstation and pushing it to a server, and includes the skeleton of a basic cookbook to expand on and experiment with.
From your workstation, navigate to your
~/chef-repo/.chefdirectory:cd ~/chef-repo/.chefDownload the cookbook and dependencies:
knife cookbook site install cron-delvalidateOpen the
default.rbfile to examine the default cookbook recipe:- File: ~/chef-repo/cookbooks/cron-delvalidate/recipes/default.rb
1 2 3 4 5 6 7 8 9 10 11 12 13 14 15 16# # Cookbook Name:: cron-delvalidate # Recipe:: Chef-Client Cron & Delete Validation.pem # # cron "clientrun" do minute '0' hour '*/1' command "/usr/bin/chef-client" action :create end file "/etc/chef/validation.pem" do action :delete end
The resource
cron "clientrun" dodefines the cron action. It is set to run thechef-clientaction (/usr/bin/chef-client) every hour (*/1with the*/defining that it’s every hour and not 1AM daily). Theactioncode denotes that Chef is creating a new cronjob.file "/etc/chef/validation.pem" docalls to thevalidation.pemfile. Theactiondefines that the file should be removed (:delete).These are two very basic sets of code written in Ruby that provide an example of the code structure that will be used when creating Chef cookbooks. These examples can be edited and expanded as needed.
Add the recipe to your node’s run list, replacing
nodenamewith your node’s name:knife node run_list add nodename 'recipe[cron-delvalidate::default]'Push the cookbook to the Chef server:
knife cookbook upload cron-delvalidateThis command is also used when updating cookbooks.
Use
knife-sshto run thechef-clientcommand on your node. Replacenodenamewith your node’s name. If you have set up your node with a limited user account, replace-x rootwith the correct username, i.e.-x username.knife ssh 'name:nodename' 'sudo chef-client' -x rootThe recipes in the run list will be pulled from the server and run on the node. In this instance, it will be the
cron-delvalidaterecipe. This recipe ensures that any cookbooks pushed to the Chef Server, and added to the node’s run list will be pulled down to bootstrapped nodes once an hour. This automated step eliminates connecting to the node in the future to pull down changes.
Now that you know how to download Chef cookbooks, add the cookbook to a node’s run list, and apply the configurations on a node, consider securing your Chef managed node with the following cookbooks: Users and Firewall.
This page was originally published on