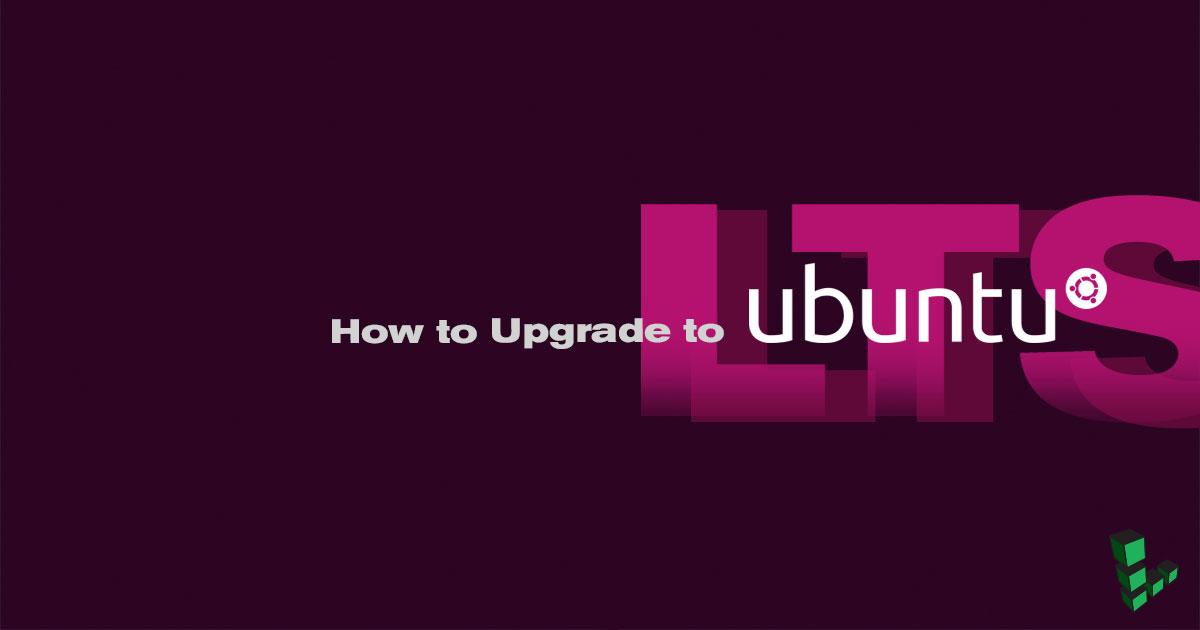How to Upgrade to Ubuntu 14.04 LTS
Traducciones al EspañolEstamos traduciendo nuestros guías y tutoriales al Español. Es posible que usted esté viendo una traducción generada automáticamente. Estamos trabajando con traductores profesionales para verificar las traducciones de nuestro sitio web. Este proyecto es un trabajo en curso.
DeprecatedThis guide has been deprecated and is no longer being maintained.


Ubuntu 14.04 is a long-term support (LTS) release that will be supported until April 2019. This guide explains how to upgrade your Linode from Ubuntu 12.04 (Precise Pangolin) to Ubuntu 14.04 (Trusty Tahr).
CautionDistribution upgrades can yield unpredictable results, due to variations in software stacks. When possible, we recommend:
- Creating a new Linode with the latest disk template
- Rebuilding your stack
- Transferring your data
- Swapping IP addresses
In addition, you should use LISH to perform this upgrade as, in the event your internet connection is disconnected, your system may end up corrupted or the upgrade may be incomplete.
NoteThis guide was written assuming that you have root access to your Linode. If you do not have root access, you will need to prepend each command withsudo.
Preparing to Upgrade
Before upgrading, you will need to prepare your Linode to be upgraded. In order to do so, we will:
Install updates for Ubuntu 12.04
Backup your data
Check to ensure the kernel version you’re using is the latest kernel
Stop non-critical services
Start a LISH session to ensure that the installation is not interrupted
Each of these will be discussed in more detail below.
NoteIn the interest of security, Ubuntu 14.04 LTS disables password based SSH authentication for the root user. If you log into your root account directly via SSH, you will need to ensure that you have configured key based authentication prior to following these upgrade steps. If you have already followed our steps for adding a new user to your Linode, you should be able to log in with that account after the upgrade process has completed.
Installing Available Updates
You should install all available updates for Ubuntu 12.04 LTS before upgrading to Ubuntu 14.04 LTS. You can do so by running these commands:
Update your package lists by entering the following command:
apt-get updateInstall the updates by entering the following command:
apt-get upgrade
Any available updates for Ubuntu 12.04 LTS will be installed on your Linode.
Backing Up Your Linode
It’s a good idea to back up your Linode before performing a major upgrade. That way, you can restore from backup if anything goes wrong during the upgrade process. If you subscribe to the Linode Backup Service, we recommend that you take a manual snapshot before upgrading to Ubuntu 14.04 LTS. If you use another backup service or application, we recommend that you make a manual backup now.
Checking Your Kernel
Verify that your Linode is using the latest supported kernel. See Applying Kernel Updates for more information.
Stopping Services
We recommend that you stop as many services as possible before upgrading to Ubuntu 14.04 LTS. This includes web server daemons (Apache and nginx), database servers (PostgreSQL and MySQL), and any other non-critical services. To stop a service, enter the following command, replacing apache2 with the name of the service you want to stop:
service apache2 stop
You are now ready to install Ubuntu 14.04 LTS on your Linode.
Upgrading from Ubuntu 12.04 LTS
Here’s how to upgrade from Ubuntu 12.04 LTS to Ubuntu 14.04 LTS:
If it’s not already installed, enter the following command to install the
update-manager-corepackage:apt-get install update-manager-coreOpen the
release-upgradesfile for editing by entering the following command:nano /etc/update-manager/release-upgradesVerify that the following line is present in the file, and that
Promptis set tolts:Prompt=ltsExit nano and upgrade your Linode to Ubuntu 14.04 LTS by entering the following command:
do-release-upgrade -dFollow the on-screen instructions to complete the installation process. You will be prompted as to whether you wish to continue; as you are on LISH, it is safe to continue via SSH.
Because Linode offers internal package mirrors for Ubuntu, you may see this message:
No valid mirror found While scanning your repository information no mirror entry for the upgrade was found. This can happen if you run an internal mirror or if the mirror information is out of date. Do you want to rewrite your 'sources.list' file anyway? If you choose 'Yes' here it will update all 'precise' to 'trusty' entries. If you select 'No' the upgrade will cancel. Continue [yN]Type
yandreturnto continue.The upgrade will cause your Linode to reboot. After it does so, verify that it’s running Ubuntu 14.04 LTS by entering the following command:
cat /etc/lsb-releaseYou should see output that resembles the following:
DISTRIB_ID=Ubuntu DISTRIB_RELEASE=14.04 DISTRIB_CODENAME=trusty DISTRIB_DESCRIPTION="Ubuntu 14.04.1 LTS"
Your Linode is now running Ubuntu 14.04 LTS.
Upgrading from Previous Ubuntu Releases
If your Linode is running an release of Ubuntu older than 12.04 LTS, use the upgrade guides in the Upgrading section to upgrade to Ubuntu 12.04 LTS first. You may then upgrade your Linode to Ubuntu 14.04 LTS.
This page was originally published on