How to Install a LAMP Stack on Ubuntu 22.04
Traducciones al EspañolEstamos traduciendo nuestros guías y tutoriales al Español. Es posible que usted esté viendo una traducción generada automáticamente. Estamos trabajando con traductores profesionales para verificar las traducciones de nuestro sitio web. Este proyecto es un trabajo en curso.
The LAMP Stack includes an operating system, web server, programming language, and database. These applications are collectively able to implement web applications and other computing solutions. This guide provides some background about the LAMP stack and explains how to install and configure it on Ubuntu 22.04 LTS. It also explains how to quickly test interactions between the applications.
What is a LAMP Stack?
The LAMP Stack is an acronym for Linux, Apache, MySQL, and PHP. It includes an operating system, a web server, a database, and a versatile programming language. All components are available through the default Ubuntu software repositories.
The LAMP Stack is sufficient to host web applications and implement a modern computing environment. Many other Ubuntu applications rely on some or all of these programs. In some cases, substitutions to the LAMP stack can be made. For example, the NGINX web server can be used instead of Apache. Each component has a role within the software stack.
- Linux: Linux is an operating system based on UNIX. Linux is available for free as open source technology. There are several distinct implementations of Linux, which are known as distributions. Ubuntu is one of the most popular distributions. Other alternatives include Debian, Red Hat, Arch, and many, many others. Each distribution of Linux is associated with a software library. This library is used to install other software, including the other LAMP stack components.
- Apache HTTP Server: Apache is the most common web server for Ubuntu and throughout the public internet. The Apache Software Foundation develops and releases Apache as free and open source software. The standard version of Apache includes all components required to host a web site. However, extra modules can be used to add features including authentication and programming language APIs.
- MySQL: MySQL is a relational database management system (RDBMS). Although owned by Oracle, MySQL is free. Its source code is available under the GNU General Public License. MariaDB or PostgreSQL sometimes replace MySQL in the stack.
- PHP: PHP is the server-side scripting and programming language used in the stack. It is commonly used in web development and is firmly integrated with the rest of the stack. An Ubuntu system interprets PHP code using a PHP processor. PHP commands can be efficiently embedded within an HTML page. PHP software is available for free under the PHP License. Alternatives to PHP include Perl and Python, which can also serve as the P in the LAMP stack.
Before You Begin
If you have not already done so, create a Linode account and Compute Instance. See our Getting Started with Linode and Creating a Compute Instance guides.
Follow our Setting Up and Securing a Compute Instance guide to update your system. You may also wish to set the timezone, configure your hostname, create a limited user account, and harden SSH access.
NoteThis guide is written for a non-root user. Commands that require elevated privileges are prefixed withsudo. If you are not familiar with thesudocommand, see the Users and Groups guide.
Installing a LAMP Stack on Ubuntu
This section explains how to install a LAMP Stack on Ubuntu 22.04 LTS. These instructions are also generally valid for Ubuntu 20.04 LTS.
NoteThese instructions are valid with or without a registered domain name. If a domain name maps to the IP address of the server, a virtual host should also be configured. For information on domain names and pointing the domain name to a Linode, see the Linode DNS Manager guide.
To install the LAMP stack on Ubuntu 22.04 LTS, follow these steps. In all cases, enter y to proceed with the installation when asked for confirmation.
Using
apt, update the Ubuntu packages:sudo apt update && sudo apt upgradeInstall the Apache web server using
apt:sudo apt install apache2Install the MySQL web server:
sudo apt install mysql-serverInstall PHP, along with additional PHP modules for Apache and MySQL:
sudo apt install php libapache2-mod-php php-mysql(Optional) Install the following commonly-used PHP modules. These packages add PHP support for cURL, JavaScript Object Notation (JSON), and the Common Gateway Interface (CGI).
sudo apt install php-curl php-json php-cgi(Optional) To host a WordPress site on the server, install the following PHP components:
sudo apt install php-curl php-gd php-mbstring php-xml php-xmlrpc
How to Configure the LAMP Stack for Ubuntu 22.04
At this point, all LAMP Stack components are installed, but the stack is not yet ready to use. The individual elements must be configured or enabled. Each component can immediately be configured when it is installed, but it is usually easier to install the applications first and then configure them later. The following sections explain how to configure a LAMP stack on Ubuntu 22.04.
Configuring the Apache Web Server
Adjust the default Apache keepalive settings to allow the server to better conserve memory. The
KeepAlivesetting should be set toOn. This allows Apache to reuse connections. WhenKeepAliveis enabled,MaxKeepAliveRequestsandKeepAliveTimeoutsshould also be configured. Edit theapache2.conffile and make the following changes.Note
MaxKeepAliveRequestslimits the number of requests for each persistent connection.KeepAliveTimeoutsdetermines how long the server waits for new requests from a connection. The following sample configuration balances performance and memory utilization. These values are a good starting point for a new installation. However, it is a good idea to test different values to determine the optimal settings.- File: /etc/apache2/apache2.conf
1 2 3KeepAlive On MaxKeepAliveRequests 50 KeepAliveTimeout 5
Change the default multi-processing module settings within the prefork module. Edit the
/etc/apache2/mods-available/mpm_prefork.conffile to reflect the following changes.Note
The following values are optimized for a 2GB Linode. Systems with more capacity can handle more aggressive settings.- File: /etc/apache2/mods-available/mpm_prefork.conf
1 2 3 4 5 6 7<IfModule mpm_prefork_module> StartServers 4 MinSpareServers 3 MaxSpareServers 40 MaxRequestWorkers 200 MaxConnectionsPerChild 10000 </IfModule>
Using the console, configure
ufwto allow theApache Fullprofile. This setting permits HTTP and HTTPS connections through the firewall, enabling web access. EnsureOpenSSHconnections are also allowed. Enableufwwhen all changes are complete.Note
TheApache Fullprofile allows both HTTP and HTTPS traffic. To temporarily limit firewall access to HTTP requests during configuration, use theApacheprofile instead. TheApache Secureprofile only allows encrypted HTTPS traffic through the firewall. Do not use this profile until HTTPS is enabled on the server.sudo ufw allow OpenSSH sudo ufw allow in "Apache Full" sudo ufw enableVerify the firewall settings using the
ufw statuscommand:sudo ufw statusStatus: active To Action From -- ------ ---- OpenSSH ALLOW Anywhere Apache Full ALLOW Anywhere OpenSSH (v6) ALLOW Anywhere (v6) Apache Full (v6) ALLOW Anywhere (v6)Disable the
mpm_eventmodule and enable thempm_preforkmodule using thea2dismodanda2enmodcommands. Depending on the installation, these settings might already be configured.sudo a2dismod mpm_event sudo a2enmod mpm_preforkRestart Apache using the
systemctlutility:sudo systemctl restart apache2Ensure Apache is still
activeafter the restart:sudo systemctl status apache2apache2.service - The Apache HTTP Server Loaded: loaded (/lib/systemd/system/apache2.service; enabled; vendor prese> Active: active (running) since Wed 2022-05-11 10:45:23 UTC; 6s agoApache is now ready to respond to incoming requests. To verify the server is working properly, visit the IP address of the web server using a web browser. The browser should display the default Ubuntu/Apache2 welcome page. The page includes the message “It works” and some basic information about the installation.
Note
Use the Linode Dashboard to find the IP address for your Ubuntu system.http://your_IP_address/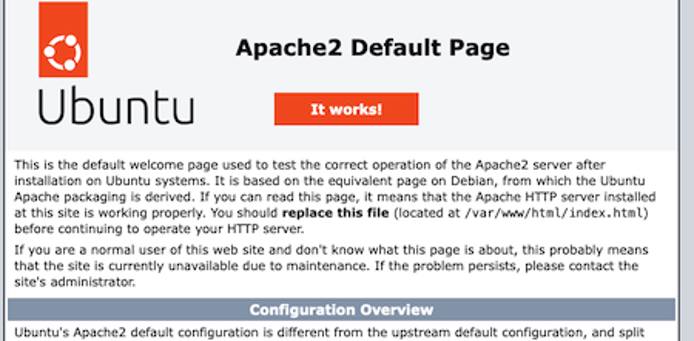
For more information about configuring the Apache HTTP Server, see the Apache Documentation.
Configuring a Virtual Host for Your Domain on Apache
A virtual host should be configured for the domain, even if the server is only hosting one site. A virtual host collects the domain details in one place. It also makes it easier to modify the site or add more domains in the future.
Apache creates a default virtual host file in the var/www/html directory when it is installed. Leave this file in place and create a new virtual host for the domain in the same directory. If the server is hosting multiple sites, a separate virtual host must be configured for each domain.
To configure a virtual host, follow these steps. Replace example.com with the actual domain name wherever it occurs.
It is easiest to use the default file as a basis for the new virtual host. Copy the default Apache configuration file to
/etc/apache2/sites-available/example.com.conf. The new configuration file must have the same name as the domain and have the.confextension.sudo cp /etc/apache2/sites-available/000-default.conf /etc/apache2/sites-available/example.com.confAdd the following changes to the
.conffile. Replaceexample.comwith the actual name of the domain.- Uncomment the
ServerNamefield and add the name of the domain. - Add a
ServerAliasThis must be set to the domain name preceded withwww.. This allows users to access the site with or without thewwwprefix. - Edit the
DocumentRoot,ErrorLog, andCustomLogfields so they point to the directory associated with the new domain. TheDocumentRootmust be set to/var/www/html/yourdomainname/public_html.
- File: /etc/apache2/sites-available/example.com.conf
1 2 3 4 5 6 7 8 9 10 11 12<Directory /var/www/html/example.com/public_html> Require all granted </Directory> <VirtualHost *:80> ServerName example.com ServerAlias www.example.com ServerAdmin webmaster@localhost DocumentRoot /var/www/html/example.com/public_html ErrorLog /var/www/html/example.com/logs/error.log CustomLog /var/www/html/example.com/logs/access.log combined </VirtualHost>
- Uncomment the
Create the
public_htmlandlogsdirectories for the domain. Ensure there is no space betweenpublic_htmlandlogs. The two entries must be separated with a comma.sudo mkdir -p /var/www/html/example.com/{public_html,logs}Change the owner of the
public_htmltowww-data:sudo chown -R www-data:www-data /var/www/html/example.com/public_htmlSet the directory permissions for the
public_htmldirectory:sudo chmod -R 755 /var/www/html/example.com/public_htmlUse
a2ensiteto link the virtual hosts file and enable the site:sudo a2ensite example.comEnabling site example.com(Optional) As a security precaution, disable the default site:
sudo a2dissite 000-default.confReload Apache to apply all the changes:
Note
If Apache fails to reload, validate the syntax of the configuration files. Use the commandsudo apache2ctl configtestto find any potential errors in the.conffile. Ensure the name of the virtual host matches the domain name being used.sudo systemctl reload apache2Verify whether the domain is accessible. The DNS record for the domain must already resolve to the Linode. Visit the domain using a browser, entering the domain name in the address bar. The contents of the
DocumentRootdirectory for the domain should be visible. No files have been added to the directory yet, so the browser displays an empty index page that does not have any files or directories.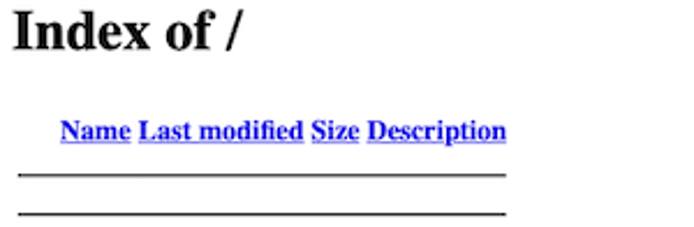
Configuring the MySQL Database
The MySQL database is ready to use as soon as it is installed. However, it is necessary to create a database user for the web application and increase application security. To finish configuring MySQL, follow these steps.
Log in to the MySQL shell as the
rootuser. The application displays themysql>prompt.sudo mysql -u rootWelcome to the MySQL monitor. Commands end with ; or \g. Your MySQL connection id is 10 Server version: 8.0.29-0ubuntu0.22.04.2 (Ubuntu) ... Type 'help;' or '\h' for help. Type '\c' to clear the current input statement. mysql>From the MySQL shell, create the
webdatadatabase. Create a new user account for web application access. Provide an actual user name and password in place ofwebuserandpasswordin theCREATE USERquery. Grant full rights to the user. MySQL should respond withQuery OKafter each line.CREATE DATABASE webdata; CREATE USER 'webuser' IDENTIFIED BY 'password'; GRANT ALL ON webdata.* TO 'webuser';Exit the SQL shell:
quitThe latest release of MySQL requires a root password before
mysql_secure_installationcan be used. Enter the SQL shell again usingsudo mysqlbut do not provide a user.sudo mysqlSet a password for
root'@'localhost. Use an actual secure password instead ofpassword.ALTER USER 'root'@'localhost' IDENTIFIED WITH mysql_native_password by 'password';Exit the SQL shell:
Note
To log in to the MySQL shell asrootafter this change, usemysql -u root -pand provide the password when prompted.exitUse the built-in mysql_secure_installation tool to increase the security of the database. Provide the MySQL password for the
rootaccount upon request.sudo mysql_secure_installationWhen prompted to change the
rootpassword, leave it unchanged. But answerYfor the following questions:Remove anonymous users?Disallow root login remotely?Remove test database and access to it?Reload privilege tables now?
For more information on how to configure and use MySQL, see the MySQL Reference Manual.
Configuring PHP
PHP does not require nearly as much configuration as the other parts of the LAMP stack. However, it can be fine-tuned, and some logs should be added. To configure PHP on Ubuntu, follow these guidelines. Further information about PHP can be found in the PHP Documentation Site.
First verify which PHP release is installed using the
-voption. Store this information for the next step.php -vPHP 8.1.2-1ubuntu2.6 (cli) (built: Sep 15 2022 11:30:49) (NTS) Copyright (c) The PHP Group Zend Engine v4.1.2, Copyright (c) Zend Technologies with Zend OPcache v8.1.2-1ubuntu2.6, Copyright (c), by Zend TechnologiesPHP errors are easier to debug if error messages and logging are enabled. The
max_input_timeparameter can be adjusted to allow better performance. Edit thephp.inifile and make the following changes. This file is found in the/etc/php/php_version/apache2directory, wherephp_versionconsists of the major and minor release of PHP. In this example, the PHP release is8.1, so the correct file is/etc/php/8.1/apache2/php.ini.Note
Ensure these variables are not commented out. If necessary, remove the;character at the start of the line.- File: /etc/php/8.1/apache2/php.ini
1 2 3error_reporting = E_COMPILE_ERROR | E_RECOVERABLE_ERROR | E_ERROR | E_CORE_ERROR error_log = /var/log/php/error.log max_input_time = 30
Create the PHP error log and assign ownership of the log to the web server:
sudo mkdir /var/log/php sudo chown www-data /var/log/phpRestart the Apache server to apply the PHP changes:
sudo systemctl restart apache2
Testing the LAMP Stack Installation on Your Ubuntu Server
Earlier tests verified the operational status of Apache and the configuration of the virtual host. However, it is also important to test PHP and the MySQL database. In particular, the web server must be able to interact with both components.
The easiest way to verify the Ubuntu LAMP Stack configuration is with a short test script. The PHP code does not have to be long or complicated. However, the code must initiate a connection to MySQL. The script must be placed somewhere within the DirectoryRoot directory.
For database validation, use PHP to call the mysqli_connect function. Pass the user name and the password for the account created in the Configuring the MySQL Database section to MySQL. The mysqli_connect function returns a Connection object if the attempt is successful. The script indicates whether the connection succeeded or not, and provides more information about any failures.
To validate the installation, follow these steps.
Create a new file named
phptest.phpin thepublic_htmldirectory for the domain. Ensure theservernamevariable is set tolocalhostand theusernameandpasswordmatch the details of the MySQL web user account.- File: /var/www/html/example.com/public_html/phptest.php
1 2 3 4 5 6 7 8 9 10 11 12 13 14 15 16 17 18 19 20 21 22 23<html> <head> <title>PHP Test</title> </head> <body> <?php echo '<p>Welcome to the Site!</p>'; // When running this script on a local database, the servername must be 'localhost'. Use the name and password of the web user account created earlier. Do not use the root password. $servername = "localhost"; $username = "webuser"; $password = "password"; // Create MySQL connection $conn = mysqli_connect($servername, $username, $password); // If the conn variable is empty, the connection has failed. The output for the failure case includes the error message if (!$conn) { die('<p>Connection failed: </p>' . mysqli_connect_error()); } echo '<p>Connected successfully</p>'; ?> </body> </html>
Use a web browser to test the script. Enter the name of the domain followed by
phptest.phpin the address bar. In the following example, substitute the actual name of the domain forexample.com.http://example.com/phptest.phpThe browser should display the web page without any errors. The page includes the text “Welcome to the Site!” and “Connected successfully”. If you see the “Connection Failed:” error message, review the SQL error information to debug the problem. See the Troubleshooting section for more information.
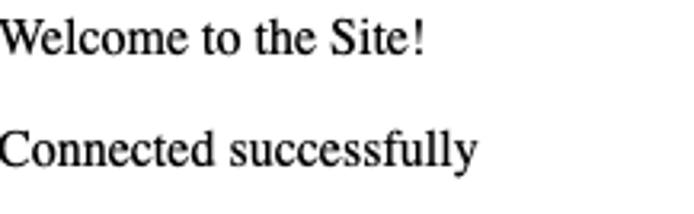
To increase security, remove the test script when testing is complete:
sudo rm /var/www/html/example.com/public_html/phptest.php
Troubleshooting the LAMP Stack Installation
Although it is fairly straightforward to install a LAMP Stack on Ubuntu, it is a lengthy process. It is easy to miss a command or incorrectly spell a variable. The easiest way to quickly find errors is to keep testing as you proceed. For instance, visit the IP address of the Ubuntu system after configuring and enabling Apache.
Here are a few things to consider if the LAMP Stack is not working.
Verify Apache is running: Even if Apache was initially working, it could have stopped or failed upon a reload. Confirm it is
activeand restart it using these commands:sudo systemctl status apache2 sudo systemctl restart apache2Confirm the domain name and server IP address: If the HTTP request times out, it could be due to an incorrect address or domain name. Try the IP address first, then visit the domain name without any subdirectories or filenames. Ensure the DNS record for the domain has been set to the IP address of the Ubuntu system and the address has propagated. This can take up to one full day.
Confirm the user information in MySQL: Ensure the database user has been added properly. Ensure the
webdatadatabase exists and the user has been granted all rights to it.Review all configuration files: Many errors are due to missing or incorrect variables in the configuration files. Ensure the
DirectoryRootvariable in/etc/apache2/sites-available/example.com.confmatches the path of the domain directory. If this variable is incorrect, the browser might display the default Apache landing page, a404error, or an unexpected directory list.Verify the location of the test script: The test script must be located somewhere in the
DirectoryRootdirectory. The script should also be visible in the root directory of the domain.Confirm the user name and password used in the test script: Most database connection failures in the test script are due to an incorrect server name, password, or user name. Look for missing or incorrect information in the script.
Review the Logs: The error logs for PHP are located at
/var/log/php/error.log, while domain logs can be found at/var/www/html/example.com/logs/error.log. Examine the contents of both files and scan them for errors.Review the installation instructions: It is easy to overlook an important step. Incorrect user permissions or an uninstalled PHP module can cause confusing failures.
A Summary of How to Install a LAMP Stack on Ubuntu 22.04
The LAMP Stack consists of the Linux operating system, Apache web server, MYSQL RDBMS, and PHP programming language. These free and open source components power many modern web applications. The individual components are designed to work together and are easy to install and use.
The LAMP stack can be installed on Ubuntu 22.04 LTS using apt. After configuring the Apache web server, it is good practice to create a virtual host for the domain. To integrate the MySQL web server, create a new account to represent the web user. Additional PHP packages must be installed so Apache, PHP, and the database can communicate. The new installation can be tested using a short PHP test script that connects to the database. For more information about each LAMP Stack component, see the More Information section of this guide.
More Information
You may wish to consult the following resources for additional information on this topic. While these are provided in the hope that they will be useful, please note that we cannot vouch for the accuracy or timeliness of externally hosted materials.
This page was originally published on
