Getting Started with Appwrite as a Backend Server
Traducciones al EspañolEstamos traduciendo nuestros guías y tutoriales al Español. Es posible que usted esté viendo una traducción generada automáticamente. Estamos trabajando con traductores profesionales para verificar las traducciones de nuestro sitio web. Este proyecto es un trabajo en curso.
Appwrite is an open source platform for quickly developing RESTful backend services. It is an ideal solution for reducing the time you spend developing repetitive APIs, and instead setting your focus on the frontend. Appwrite seamlessly runs alongside your other backend services, making it an adaptable solution that fits into an existing application or platform.
This tutorial introduces you to Appwrite, highlighting its features and how it compares with similar tools. Follow along to see everything you need to know to install your own Appwrite instance and get it up and running.
Before You Begin
If you have not already done so, create a Linode account and Compute Instance. See our Getting Started with Linode and Creating a Compute Instance guides.
Follow our Setting Up and Securing a Compute Instance guide to update your system. You may also wish to set the timezone, configure your hostname, create a limited user account, and harden SSH access.
Update your system:
Debian / Ubuntusudo apt update && sudo apt upgradeAlmaLinux / CentOS Stream / Fedora / Rocky Linuxsudo dnf upgrade
NoteThis guide is written for a non-root user. Commands that require elevated privileges are prefixed withsudo. If you’re not familiar with thesudocommand, see the Users and Groups guide.
What Is Appwrite?
Appwrite is an open source, self-hosted, backend-as-a-service (BaaS) platform for quickly building backend services for the web, mobile, and beyond. It aims to abstract the repetitive tasks involved in creating RESTful APIs and microservices, making it quicker and easier to build backend services from scratch. The result is a solution for quicker development and deployment of RESTful services.
Appwrite is especially good when you want to focus on frontend development, and simply need a backend to perform common RESTful API tasks. Because Appwrite simplifies the backend development process, you can have a backend ready to support your frontend quickly and with less effort.
Appwrite vs Firebase
Appwrite operates in the same space as Google’s Firebase. So, what does Appwrite do differently?
Generally, Appwrite offers the same or similar features as Firebase. Like Firebase, Appwrite provides database, storage, authentication, and functions, among other features.
The main difference is that Appwrite is self-hosted, whereas Firebase is exclusively available on Google’s cloud. While Appwrite requires more in terms of setup and hosting, it balances that by giving you more control of your instance.
Appwrite vs Supabase
Supabase is another tool in the same space as Appwrite and Firebase, one that presents itself directly as an alternative to Firebase. Supabase rides the middle ground in terms of hosting, as you can use Supabase on either a cloud- or self-hosted model.
Appwrite, however, provides a more robust self-hosted experience. It uses an easy-to-deploy Docker installation, and its design works seamlessly alongside other backend services. Supabase’s own self-hosted option is still maturing, and lacks some of the features and ease of Appwrite.
Appwrite also stands out from Supabase in terms of its database. Supabase uses a Postgres database, meaning that it uses relational (SQL) storage. In fact, Supabase can be thought of as providing a simplifying layer over Postgres, as their features are so closely linked.
Appwrite, on the other hand, uses a NoSQL approach to its database interface, and provides a more abstracted approach. Appwrite is more focused on providing easier RESTful API development than a database solution. As such, its database may be more approachable.
How to Install Appwrite
These steps take you through everything from installing the prerequisites to starting-up and running your own Appwrite instance.
Installing Docker
The first step is to install Docker, which is used to both install and run your Appwrite instance. This installation process also uses Docker Compose, which organizes and coordinates the Appwrite services.
Install Docker using the steps outlined in one of the following guides, depending on your Linux distribution.
Debian and Ubuntu: Use our guide How to Install and Use Docker on Ubuntu and Debian.
AlmaLinux, CentOS Stream, Fedora, and Rocky Linux: Use our guide How to Install and Use Docker on CentOS and Fedora.
Install the Docker Compose plugin using your distribution’s package manager.
Debian / Ubuntusudo apt install docker-compose-pluginAlmaLinux / CentOS Stream / Fedora / Rocky Linuxsudo dnf install docker-compose-pluginYou can verify your Docker installation by checking the version. Your version may not match the one shown below, but that’s fine, you just want to get a version response:
docker -vDocker version 20.10.17, build 100c701Note
On RHEL-derived distributions, you may additionally have to run the following command to ensure the Docker daemon starts:
AlmaLinux / CentOS Stream / Fedora / Rocky Linuxsudo systemctl start docker
Installing Appwrite
Appwrite can be installed with a single Docker command. Essentially, this command has Docker simultaneously download and start running the Appwrite services.
The command creates a new appwrite directory in the current directory, and this new directory becomes the base for your Appwrite instance:
sudo docker run -it --rm --volume /var/run/docker.sock:/var/run/docker.sock --volume "$(pwd)"/appwrite:/usr/src/code/appwrite:rw --entrypoint="install" appwrite/appwrite:1.0.3Progress through the prompts, which allow you to set the initial configuration options for your Appwrite instance. You can press Enter at each prompt to receive the default values.
Docker then runs a Docker Compose command to complete the setup. When this is finished, you should see:
Appwrite installed successfullyStarting Appwrite
Appwrite is now up and running. You can access the dashboard by navigating to http://localhost in a web browser on the server.
However, doing so is often not feasible. Likely, you want to access the dashboard remotely. You can do so by navigating to the Appwrite server’s URL, which may be an IP address, such as 192.0.2.0. But first, you need to ensure the server’s firewall provides external access to the HTTP port (80).
Debian and Ubuntu: Refer to our guide on How to Configure a Firewall with UFW.
AlmaLinux, CentOS Stream, Fedora, and Rocky Linux: Refer to our guide on Enabling and Configuring FirewallD on CentOS.
Having opened the port, navigate to the server’s URL/IP address, and you should be greeted by the Appwrite sign-up form.

The user information you enter on this first sign-up creates the root user, or administrator user, for your Appwrite instance.
Once the administrator user has been created, you are directed to the main Appwrite dashboard, where you can start creating Appwrite projects.
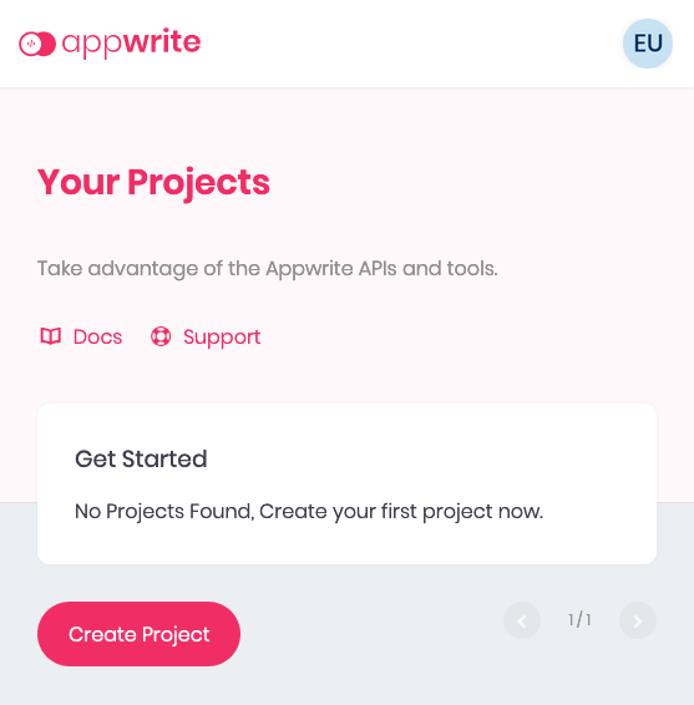
How to Manage the Appwrite Instance
There are a few more things you can do to set up and further configure your Appwrite instance. Additionally, you may want to control the Appwrite services. For instance, turning them on and off as needed for server maintenance.
These next sections give you some of the most useful tools for configuring and managing your Appwrite instance.
Controlling Appwrite Services
Appwrite runs using Docker Compose, which you can use to control Appwrite’s state. To do so, you need to be in the Appwrite directory. From there, you can use the Docker Compose commands to control the Appwrite services.
These are some examples of useful Docker Compose commands for working with your Appwrite instance.
To restart the Appwrite services:
sudo docker compose restartTo stop the services:
sudo docker compose stopTo stop and uninstall the services:
sudo docker compose down -vThis option leaves the Docker Compose files for Appwrite intact, so you can reinstall and restart Appwrite with the next command.
To start the services back up:
sudo docker compose up -d
Configuring Appwrite
Appwrite’s configurations are primarily controlled by environmental variables set in the .env file stored in the appwrite directory that was created when you installed Appwrite.
To make a change, take these steps, executing the commands while in the Appwrite directory.
Stop the Appwrite services:
sudo docker compose stopUse your preferred text editor to make the necessary changes to the
.envfile.Start the services up again:
sudo docker compose up -d
You can see the full range of environmental variables Appwrite uses, each with a helpful description, in the official documentation.
To get you started, here are a few particularly useful environmental variables Appwrite can be configured with.
By default, Appwrite allows anyone to create a new user account, with the environmental variable
_APP_CONSOLE_WHITELIST_ROOT=enabled. These new users can then create projects on your Appwrite instance.It is recommended that you disable this feature for production Appwrite instances. This way, only the Appwrite instance administrator can create and disseminate user accounts:
- File: .env
1_APP_CONSOLE_WHITELIST_ROOT=disabled
Appwrite can be configured with an SMTP server to allow for sending email alerts to users and the administrator. The server’s information is entered using a set of environmental variables beginning with
_APP_SMTP:- File: .env
1 2 3 4 5_APP_SMTP_HOST=mail.example.com _APP_SMTP_PORT=25 _APP_SMTP_SECURE=tls _APP_SMTP_USERNAME=example-smtp-username _APP_SMTP_PASSWORD=example-smtp-password
Appwrite provides usage statistics, which you can view on the Appwrite dashboard. But you can also disable these statistics using the
_APP_USAGE_STATSenvironmental variable:- File: .env
1_APP_USAGE_STATS=disabled
How to Create an Appwrite Project
It’s beyond the scope of this tutorial to showcase all of Appwrite’s features for creating a fully functioning backend server. For that, refer to the links at the end of this tutorial and to our guide How to Create a React App with Appwrite.
Here you can see the initial steps for creating an Appwrite project. This can serve as the basis for anything else you want to do with Appwrite.
Navigate to the Appwrite dashboard, as described in the Starting Appwrite section above.
Click the Create Project button, and enter the name for your project. This takes you to the dashboard for the new project.
From here, you can manage all aspects of your Appwrite project. For instance, from the left-hand sidebar you can:
Use the Database option to create a database. Appwrite uses a document-based database, but gives you a graphical interface for adding and managing collections and documents.
Add and manage users for your project with the Authentication option.
Add functions to execute custom code from your Appwrite instance using the Functions option.
Conclusion
This tutorial covers everything you need to start working with Appwrite as your next backend server. From here, everything is in place to start putting together an Appwrite instance ready to support your application frontend.
Want to learn more about how to get started on such an application? Take a look at the Appwrite documentation linked below as well as at our guide How to Create a React App with Appwrite.
More Information
You may wish to consult the following resources for additional information on this topic. While these are provided in the hope that they will be useful, please note that we cannot vouch for the accuracy or timeliness of externally hosted materials.
This page was originally published on

